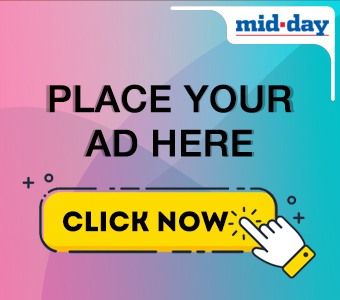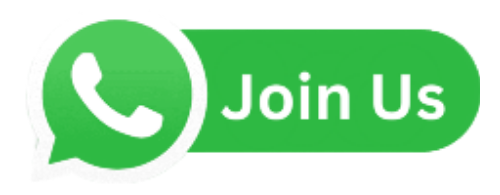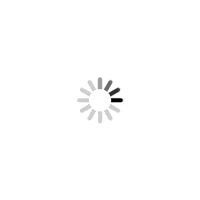A Background Remover is a software or tool designed to eliminate the background from an image, leaving only the main subject.
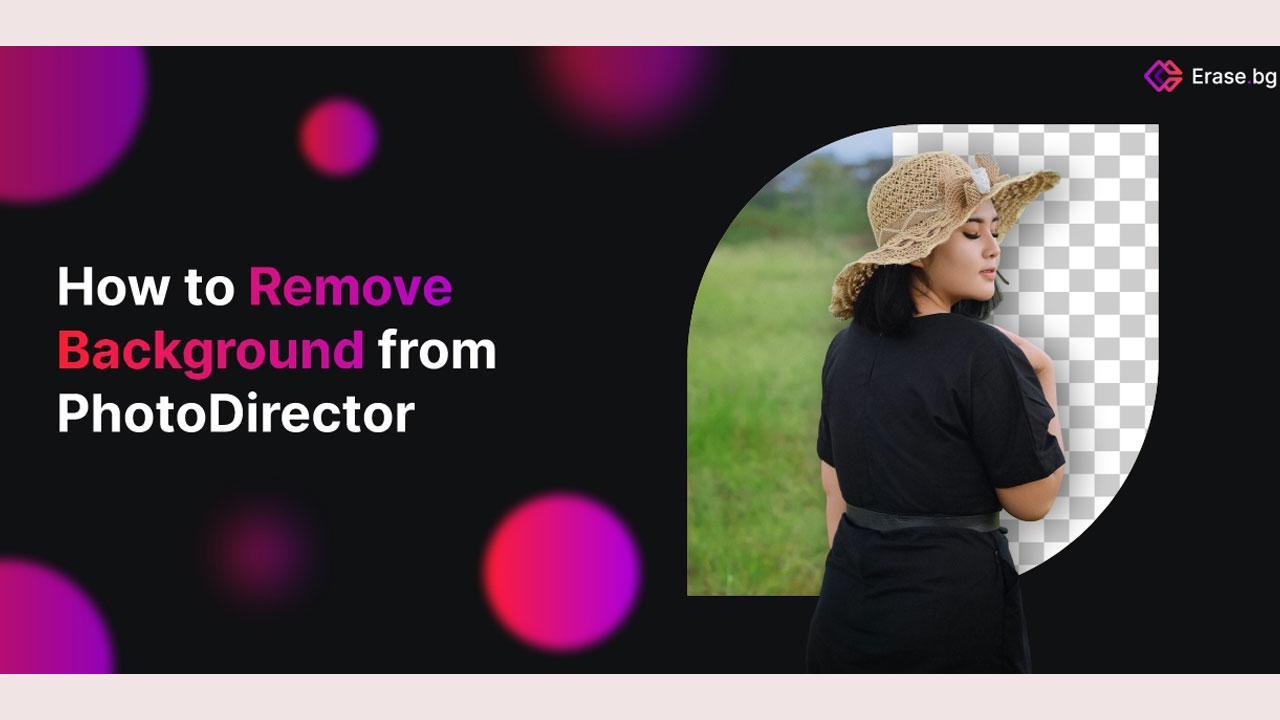
Imagine you're all dressed up for a professional headshot, but there's a distracting chipped wall in the background. Or you're trying to sell furniture online, but the clutter in your photos steals attention from the beautiful pieces. Enter the background remover – a magical tool that can instantly replace any backdrop, making your photos look flawless.
ADVERTISEMENT
Whether it's fixing imperfections in personal photos or enhancing product images for online selling, a background remover can work wonders. This article is your go-to guide for removing backgrounds from photos. We'll walk you through the process step by step, share valuable tips, and answer common questions about background removers. Get ready to transform your photos and make them stand out without any distracting backgrounds.
What is a Background Remover?
A Background Remover is a software or tool designed to eliminate the background from an image, leaving only the main subject. This powerful tool is widely used in graphic design, photography, and various creative projects to enhance the visual appeal of images. By removing unwanted backgrounds, users can isolate the subject, creating a clean and professional look.
One notable example of a Background Remover is Erase.bg, an online tool that utilizes advanced artificial intelligence to automatically detect and remove backgrounds from images. These tools save time and effort compared to manual editing methods, making them popular among designers, photographers, and individuals seeking a quick and effective solution for background removal.
Whether it's for e-commerce product photos, portraits, or any other imagery, a Background Remover allows users to achieve a seamless and aesthetically pleasing result by focusing on the main elements without the distraction of a cluttered or undesirable background.
What is PhotoDirector
PhotoDirector is a comprehensive photo editing software developed by CyberLink. It offers a range of powerful tools and features for users to enhance, edit, and manipulate their digital photographs. PhotoDirector is known for its user-friendly interface and professional-grade capabilities, making it suitable for both beginners and experienced photographers.
Key features of PhotoDirector include advanced color correction, creative effects, precise cutouts, and various retouching tools. One notable function is its background removal feature, allowing users to easily eliminate or replace backgrounds in their photos. This capability is particularly useful for creating professional-looking images with a clean, customized backdrop.
PhotoDirector supports a wide range of file formats, making it versatile for different types of photography projects. Whether you're looking to touch up portraits, remove unwanted objects, or enhance the overall visual appeal of your images, PhotoDirector provides a robust set of tools to meet your editing needs.
How do I remove a background in Photodirector?
Removing the background in PhotoDirector is a straightforward process. Follow these steps for a seamless background removal:
Choose a Photo:
Begin by selecting the photo from your library that you want to edit in PhotoDirector.
Access the Background Removal Tool:
Navigate to the Picture Tools > Format tab. Here, you'll find the "Remove Background" option.
Use the Background Removal Tools:
Click on "Remove Background" to activate the background removal tools. PhotoDirector will automatically detect the background and allow you to refine the selection.
Make Adjustments:
Refine the selection as needed. PhotoDirector provides tools to adjust and fine-tune the background removal, ensuring precision in the cutout.
Save Your Changes:
Once satisfied with the background removal, choose to save your changes within PhotoDirector.
Export the Edited Image:
To keep the edited version as a separate file, right-click on the image and select "Save as Picture." This allows you to save the altered photo with the removed background.
By following these steps, you can easily remove backgrounds from your photos using PhotoDirector, giving you the flexibility to create images with custom or transparent backgrounds.
PhotoDirector Alternative to Remove Background
When it comes to removing backgrounds from photos, Erase.bg stands out as an exceptional alternative to PhotoDirector. While PhotoDirector offers a range of editing tools, Erase.bg specializes in one thing – effortless and precise background removal. Here's why Erase.bg is a top choice:
Simplicity and Precision:
Erase.bg simplifies the background removal process by focusing on precision and ease of use. With its advanced AI algorithms, it accurately detects and removes backgrounds with just a few clicks.
Automation at its Best:
Unlike comprehensive photo editing suites, Erase.bg is designed specifically for background removal. Its automation is unparalleled, delivering quick and flawless results without the need for manual adjustments.
No Learning Curve:
PhotoDirector may have a learning curve with its array of features, but Erase.bg is user-friendly and doesn't require extensive training. Whether you're a professional photographer or a casual user, you can achieve expert-level results effortlessly.
Time-Efficient Workflow:
Erase.bg's efficient workflow ensures that background removal takes just seconds. This is particularly advantageous for bulk editing or when you need a quick turnaround on your photos.
Online Accessibility:
Erase.bg operates online, eliminating the need for software installations. It's accessible from any device with an internet connection, providing convenience and flexibility.
How to Remove Background on Erase.bg
Removing backgrounds on Erase.bg is a straightforward process that requires just a few simple steps. Here's a quick guide on how to use Erase.bg to achieve precise and hassle-free background removal:
Step 1: Visit Erase.bg
Open your web browser and go to the Erase.bg website.
Step 2: Upload Your Image
Once on the Erase.bg homepage, you'll find an option to upload your image. Click on it, and select the photo from your computer that you want to edit.
Step 3: Let the AI Work its Magic
Erase.bg's powerful AI algorithms will automatically detect the subject in your photo and remove the background. This process happens almost instantly, and you'll see a preview of the initial result.
Step 4: Refine if Needed
If any areas need refinement or if you want to make adjustments, Erase.bg provides easy-to-use tools. You can use the "Keep" and "Remove" brushes to fine-tune the editing.
Step 5: Download Your Image
Once you're satisfied with the result, simply click on the download button. Your edited image, now with the background removed, will be saved to your device.
Tips for Better Results:
Ensure that your subject is well-lit and distinct from the background for optimal detection.
Experiment with the "Keep" and "Remove" brushes to precisely define areas for adjustment.
Use high-resolution images for the best output.
Erase.bg's intuitive interface and powerful AI make background removal a quick and efficient process, even for users with minimal editing experience.
 Subscribe today by clicking the link and stay updated with the latest news!" Click here!
Subscribe today by clicking the link and stay updated with the latest news!" Click here!